Download Wordpress Site To Computer
- How To Download Wordpress
- Wordpress Themes
- Best Wordpress Site
- How To Download Your Wordpress Site To Your Computer
- Download Wordpress Site To Computer Windows 10
- Download And Install Wordpress
Apr 30, 2018 How to Install Wordpress Onto a Windows Computer. Some people work better on the keyboard, some writing by hand. Some like to do everything 'live', while others want to think about it. Having WordPress on your computer where you can add. May 23, 2017 - The ability to copy a WordPress site is really useful for several reasons. You can download your backup file as a zip file to your computer. So, when you install WordPress locally, all your website files will be stored on your computer. This means, only you’ll be able to access your website which is a great way for you to practice.
You don’t have to be a geek to install WordPress on your own computer because the process is as simple as installing any other native Windows Application (e.g. Microsoft Office).
Before we get into the actual installation process, let’s look at some reasons why you may want to install a copy of WordPress on your local computer:
#1. You have to buy a web domain and space on a web server to host your WordPress software online. These are however not required if you decide to run WordPress in a local environment.
How To Backup A WordPress Website Offsite And Automated - 🚨 USING A FREE PLUGIN 🚨 - Duration: 13:03. WPCrafter.com WordPress For Non-Techies 38,134 views. The easiest method is to use an FTP program to download all of your WordPress files from your host to your local computer. By default, the files in the directory called wp-content are your own user-generated content, such as edited themes, new plugins, and uploaded files. Aug 21, 2018 - Learn how to download a WordPress backup using the UpdraftPlus plugin. 202: Migrating your Existing WordPress site to InMotion Hosting. The backup will then be downloaded to your computer as a compressed file.
#2. Even if you have a website and web hosting space, you may still want to run a copy of WordPress on the local computer as it will help you test out new WordPress themes, plug-ins and other tweaks much faster.
#3. Most WordPress hosts offer Linux based servers but with WordPress installed locally, you can try out the features of this powerful blogging software in a more familiar Windows environment.
Download free loops and audio samples: DRUMS (FULL KITS)/DRUM MACHINES/808 Extended/. Get an ad-free experience with special benefits, and directly support Reddit. Of shitty 808's everyone has heard before with scientific names. Download this free Roland 808 drum kit packed with free drum samples. This free 808 drum kit is packed with over 200 free drum sounds. 808 Drum Kit is a free drum kit containing a nice variety of 808 drum samples. Inside this kit, you will find; 808 Bass 808 Kicks 808 Snares 808 Hats 808. Previous DownloadPyrex Trap Sound Pack. Next Download Orchestral Hits Sound. Directly from our Roland TR-808 drum machine we bring to all ProducerSpot.com readers the 808 DRUMS, a free for download drum sample pack featuring over 200 one shots drum samples and + a BONUS of 10 Trap drum loops. 808 sound has definitely made its mark in many electronic. 808 science drums free download.
How to Setup WordPress on your Computer
Though it takes only a couple of easy steps to install the main WordPress software, it can be a bit tricky to install the different services that are required to run WordPress – these include PHP and MySQL. And then you have to manually edit a few files in order to get everything to work.
Luckily, there’s a much simpler solution in town. You can use Microsoft’s Web Platform Installer and, with a few clicks, you will be running a full WordPress install on your computer without doing any complex stuff.
Microsoft Web Platform Installer is a free product designed to make it easy for you to develop and run websites on your Windows PC. It provides a simple wizard where you select the software that you wish to run on your computer, and the installer will automatically select the other programs that are necessary to run to software you just selected (in our case, WordPress). The installer is web-based and it will only download the stuff that you want.
To install WordPress, run the Web Platform Installer, click the “Web Applications” tab on the left side, and then select the “Blogs” tab underneath it. The entries are listed by default in alphabetical order, so you can scroll down to the bottom to find WordPress.
Once you have selected WordPress, click “Install” at the bottom of the window, and all the other tools needed by WordPress such as PHP and MySQL will be automatically added to the install list.
You will now be presented with a window that shows everything that will be installed, and how much data needs to be downloaded; it should be under 70 Mb for a WordPress install. Click “I Accept,” and then you will need to put in a password for your MySQL database for WordPress. Click “Continue” and the programs will be automatically downloaded and installed.
Once the basic installation is done, you will be asked for specific information about your website. On the first screen, you may simply leave the default values, or if you have specific needs then you can change then as your needs require. On the second screen, you will be asked to enter passwords for the database administrator and the WordPress database.
You also be asked to enter passphrases to make your passwords more secure, though you don’t have to. The default options, again, are usually correct, but you can change them if you would like. Click “Continue,” and the Web Platform will finish the instillation.
Create a New WordPress Blog on your Computer
When everything is installed, you can click the link at the top that says “Launch WordPress,” and your fresh WordPress install will open in the default browser.
Now enter a name and password for your website, and click the “Install WordPress” button. WordPress will assign a new username (admin) and random password to you – copy this password to the clipboard and then click “Log in.” Enter your username (which is admin by default) and the random password from the clipboard, and log in. WordPress will show you a reminder to change the default admin password, and you’re done!
You can now free to tweak WordPress as much as you like. To access your local WordPress site in the future, simply enter “http://localhost/wordpress/wp-login.php” in the address bar of your favorite web browser.
So long to the days of installing numerous services and configuring complicated files to install WordPress. Now WordPress is almost as easy to install as Microsoft Office! And if it wasn’t for the download time, it just might be a true 5 minute install!
Related: Things to do After Installing WordPress
You'll also like:
There are applications like MAMP and WAMP used to create a local server environment. This helps to install packages like WordPress so that developers and site owners can build their site in local PC or Mac. Once the local site is ready, it can be easily moved to the live server. But over the period of time your live site may have lot of deviations compared to the localhost site.
At this point you may want to sync the live site’s content to local site so that you can test plugins / themes/ WordPress version updates on a local site before updating on a live site. Though there are plugins which can speedup the backup process, in this article we explain how to manually move live WordPress site to localhost environment.
This article explains the process of moving a live content to localhost. If you are looking for setting up local WordPress site then read our separate article on how to install WordPress on your Mac using MAMP.
Move Live WordPress Site to Localhost
How To Download Wordpress
Before we go to the detailed process here is a summary of the entire process for moving your live site to localhost environment:
- Use FTP client and download all your live WordPress site files, generally available under “/public_html” folder.
- Login to your hosting account cPanel and export live site’s database from phpMyAdmin section.
- Login to phpMyAdmin of your localhost using the application you used to install WordPress locally and create a new database.
- Import live database file downloaded in step 2 to localhost server.
- Run query to replace all occurrences of live site’s URL with the localhost URL.
- Replace localhost site’s files with the live site’s files from step 1.
- Edit “wp-config.php” file and change the database name to new database name as created in step 3.
- View localhost site and login to localhost WordPress admin dashboard to see all live site’s content is available.
Step 1 – Download Live WordPress Site Files
Launch FTP client like FileZilla, connect to your hosting server and download all WordPress files of a live site to local computer. Generally files will be available under “/public_html” folder unless you changed it to another directory during WordPress installation. The entire download may take a while based on the size of your site. Hence we recommend to do this step first so that you can do further steps in parallel.
In FileZilla first choose local site’s location where you want save the files. Under remote site section, select the files and choose “Download” option by right clicking. This will download all selected files to your local computer.
Read our article on how to configure FileZilla, setting up FTP account in Bluehost and connect FileZilla to Bluehost FTP server account.
Step 2 – Exporting Live WordPress Site’s Database
The next step is to download the SQL database file of your live site. Login to your hosting account and go to the cPanel. Click on the phpMyAdmin icon and login to your phpMyAdmin section. Select the correct database and click on the “Export” option.
Exporting MySQL Database in WordPress
- Choose “Custom – display all possible options” as “Export Method”.
- Select all database tables (you can ignore the tables which you don’t want to export by deselecting them).
- Select output compression as “zipped” or “gzipped”.
- Choose format as “SQL”.
Click on “Go” button at the bottom to download the SQL database file in a compressed format to your local computer.
1. We recommend export the database by ignoring security and caching plugin tables. These plugins may cause problems while uploading it in the local environment. In most cases, these types of plugins are not required in local environment or you can export the plugin settings from live site and import it on your local site after reinstalling the plugins.
Drivers Windows Server 2008 R2* 23.5.2 Latest 2/6/2019 This download contains 23.5.2 version of the Intel® Ethernet Adapter User Guide. Download internet controller driver for windows 7. Drivers OS Independent Linux* 3.4.2.1 Latest 8/26/2018 Disabling TCP-IPv6 Checksum Offload Capability with Intel® 1/10 GbE Controllers Drivers OS Independent 1.0 Latest This download includes version 7.7.4 of the gigabit base driver for Intel® Network Connections. Drivers OS Independent 23.5.2 Latest 2/6/2019 This download installs version 3.4.2.1 of the e1000e Linux* Intel® Network Adapter Driver for Intel® Gigabit Network Connections for PCI Express*.
Step 3 – Creating a New Local Database
Similar to step 2, login to phpMyAdmin section of your localhost with the URL “http://localhost/phpmyadmin/” and create a new database with the same name as live site’s database.
Step 4 – Importing Live Database to Local Site
Now select the newly created database and then click on the “Import” option. Choose the live site’s database downloaded in step 2 and upload to local server.
Import Live Database in Local Server
Wordpress Themes
Step 5 – Replace Live Site URL with Local Site URL in Tables
Now that you have uploaded live site’s database to local server but the tables will still have live site’s URL references instead of localhost which you need to change it. Copy the below query and replace the site name with your own URL.

2 | UPDATE wp_options SET option_value=replace(option_value,'http://www.yoursitename.com','http://localhost')WHERE option_name='home'ORoption_name='siteurl'; UPDATE wp_posts SET post_content=replace(post_content,'http://www.yoursitename.com','http://localhost'); UPDATE wp_postmeta SET meta_value=replace(meta_value,'http://www.yoursitename.com','http://localhost'); |
Go to the phpMyAdmin section of your localhost site and select the database. Click on the “SQL” tab and paste the query in the box.
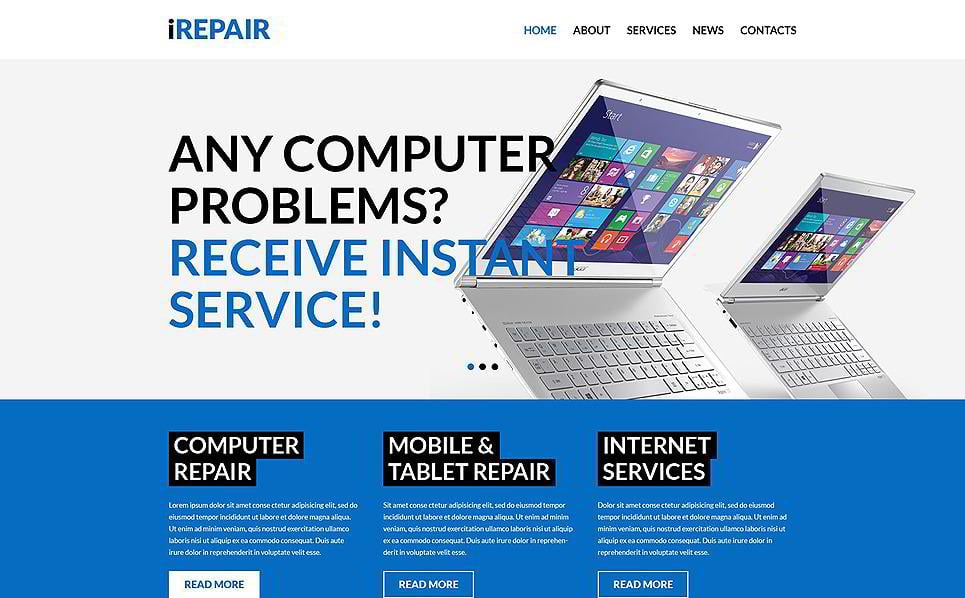
Replace Live Site URL with Localhost URL in phpMyAdmin
If you see the “Simulate query” button, click on it to see whether the query will replace the URLs. Sometime you will not see the “Simulate query” button. Just click on “Go” button to run the query to replace live site URL with localhost URL.
1. Ensure to use HTTPS, if your live site URL is SSL protected.
2. Localhost URL should always be with HTTP.
3. WordPress tables generally starts with “wp_” prefix. But if you have changed with other prefixes, then replace the table names in the query as per your prefix.
You will see the result indicating how many lines are changed in the tables after the successful execution of the query.
Step 6 – Replace Local Site Files with Live Site Files
Next step is to replace local site’s files with the live site’s files downloaded in step 1. The simple way to avoid mistakes here is to change the existing local folder name with the suffix “_old” and then create a new folder with the same name. Paste all live site’s files inside the new folder.
Best Wordpress Site
Replacing Localhost Files with Live Site Files
How To Download Your Wordpress Site To Your Computer
Step 7 – Configuring Database Name in wp-config.php File
If you open your localhost site now it will probably show the message “Error establishing database connection”. Locate and open “wp-config.php” file in local server and replace the database name with the correct name as you created in step 3. Generally the username and password are same as “root” (unless you changed it) and change it accordingly.
Download Wordpress Site To Computer Windows 10
Step 8 – Check Your Localhost Site
Login to localhost WordPress admin dashboard and check the settings.
Download And Install Wordpress
- The sidebar widgets will not be imported from the live site. So you should manually add the sidebar widgets in localhost site.
- Plugins having single domain license key may not work on the local site as it is validated with the live site.
- Some of the plugins like caching and security plugins may not work in local environment. Either they will be automatically deactivated or you should manually deactivate for the localhost site to work properly.
- If you have the absolute URLs used on footer and menu items then you may need to manually change them to local site URLs.